Create Multiple Certificates in Adobe Photoshop
Shahabas Abdul Hameed
Date: September 26, 2023
Hello, everyone! Today, we are going to create multiple certificates for a batch within just a few minutes. Here are step-by-step instructions with images and explanations.
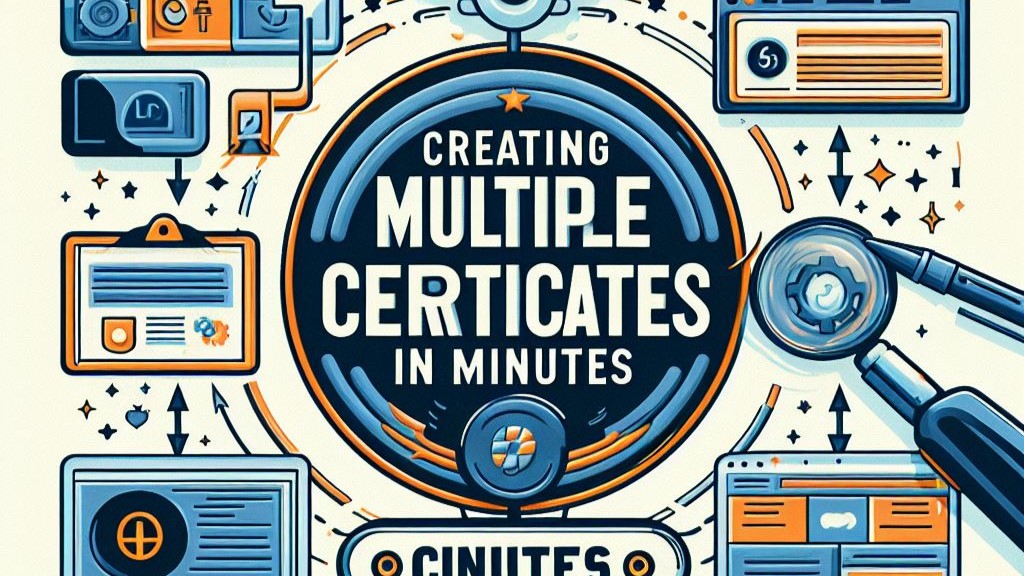
1) Setup your certificate template in Adobe Photoshop.
This is my template:
Storing the candidate’s name into text.
Create an Excel sheet where store the names of candidate.
Now save the file in the format of Text (Tab delimited).
After you have done these steps, we can open the certificate template in Adobe Photoshop.
Creating Multiple Certificates in Adobe Photoshop
Open the certificate in Adobe Photoshop.
Navigate to theImage> Variables> Define
Then a popup window will open.
Afterwards,
Select the layer that we want to change the name and check the Text Replacement box. And enter the Name as “name”.
Then clickNextto continue.
Then Import the data by selecting the file of the candidates, that we created in Excel Worksheet.
Afterwards, we can click Next and Previconto check the certificate is okay. You can see the example in the below video.
ThenOK to continue.
Exporting and saving the file as psd:
Navigate toFiles> Export> Data set as files
Then a popup window will be open.
1. Select the folder where you want to store the processed psd file.
2. Set the Data Field as “All Data Sets”
3. Customise the name for the psd file
Once you click Ok, It will save all the certificates of candidate as psd file in the selected folder.
You can see the saved psd files in the storage.
Converting psd to JPG:
Now navigate toFile> Scripts> Image processor
Then a popup window will be open.
In this window,
1. Select the Image folder, where the psd file is saved.
2. Select a folder where we want to save the processed Image.
· I prefer using the same folder because it will create a subfolder named 'JPEG' and store the JPG file in that folder.
· If you want to use an external folder to save the JPG files, you can uncheck the same file and select the folder.
3. Check that the file type is JPG and save the image in the best quality.
4. After click theRunbutton to save the file.
You can see the saved file in the folder.
Converting the JPG to PDF:
Afterward, you want to convert the JPG files into PDF format. You can choose the best converter from the internet. I am suggesting using 'ilovepdf' because it is one of the best tools online to convert files to PDF.
Open the website in the browser.
Select all the JPG files from your device by clicking the select image option.
And press open to continue.
Afterwards uncheck the “Merge all images to one PDF file”.
Then customise the PDF how you want. The click convert to PDF.
And download the PDF as zip file from the browser.
After downloaded the zip. You can extract and view each of your generated PDF file.
If you have any doubts or queries, please feel free to contact us athttps://duploader.tech/contactor you can send a direct email tomanage@duploader.tech.